文字で画像表示?Excelテクニック!
- ゆった

- 2023年5月23日
- 読了時間: 2分
更新日:3月26日

セルの文字やコード入力で画像を表示させる方法
Excelで文字を入力した時に、紐づく画像を表示させる方法をご存じですか? 商品画像などをExcelに紐づけて表示して管理がしたいなど管理の幅を広げてみませんか!

① 紐づけたい文字と画像の一覧を作成する (A,B列参照)
※今回は同じシートに一覧と表示させるセルを置いていますが、別シートに作成しても問題ありません

② 画像を表示させたい場所にも同サイズの画像を貼付する (E2セル)
・表示先の場所として使用しますので、表示したいサイズであればどんな画像でも問題ありません ※下図では表示する「名前」が空白(0)の時に表示する 「ここに画像が表示されます」という黒ボックスを貼付しています

③ 数式タブの名前の管理を開く

④ 新規作成をクリック

⑤ 名前を管理を設定
・「名前」に任意の表示名を入力します ・「参照範囲」をINDEX関数とMATCH関数で画像を表示できるように計算式を入力します ※参照範囲の計算式について = INDEX( 動物一覧!$B:$B , MATCH( 動物一覧!$D$2 , 動物一覧!$A:$A , 0 ) ) 動物一覧!$B:$B →参照元の画像の一覧を指定します 動物一覧!$D$2 →表示したい「名前」の入力欄を指定します 動物一覧!$A:$A →参照元の名前の一覧を指定します

⑥ 「OK」をクリックし、名前の管理ダイアログも「閉じる」をクリックして終了

⑦ 表示する先に名前を設定する
・画像を表示したい場所(E2セル)に②で貼付した画像をクリックし、 数式欄に「=○○」(○○は⑤で「名前」に設定した任意の表示名)と入力し、Enterを押します

⑧ 画像の表示を確認して完成!
・表示したい名前(D2セル)に文字を入力すると、参照先(E2セル)に画像が表示されることを確認してください
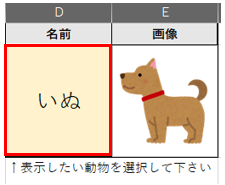
Excelの管理業務も工夫でより業務効率化や自動化が実現でき管理の幅は格段に広がると思います。 ただ、大量の画像をExcelで扱うとファイル自体が重くなり、使い勝手が悪くなることも想定はしておかないといけません。 もし、「Excelが苦手」「全担当者が作ったファイルでわからない」「マクロファイルはハードルが高い」「いっそのことシステム化したい」など、社内で課題を感じている企業様がいらっしゃいましたら、ティーマネジメント株式会社にご一報ください。











