
はじめに
こんにちは。ティーマネジメントのシステム担当ムギです。
前回、パスワード付Excelファイルから値を取得する方法についてご紹介いたしました。
※前回の記事はこちら → WinActor®パスワード付Excelから情報取得
今回は前回ご紹介したライブラリの[Excel操作(値の取得)]にスポットを当ててご紹介いたします。
「Excel操作(値の取得)」と「Excel操作(値の取得2)」
実はWinActor®の「Excel操作(値の取得)」には2種類存在します。
・「Excel操作(値の取得)」
・「Excel操作(値の取得2)」
どちらも指定されたExcelファイル中のセルの値を取得する、という動作は同じですが、
セルの指定方法が異なります。
「Excel操作(値の取得)」ではセルの指定は「A1」「B2」のようにセル番地でおこないます。
対して「Excel操作(値の取得2)」はセルの列と行を分けて指定します。
詳細な設定方法などは例を交えながらご紹介いたします。
今回は以下の「商品情報.xlsx」から商品名を取得してみます。

「Excel操作(値の取得)」の設定方法
まず「Excel操作(値の取得)」の設定方法を確認していきます。
[ライブラリ]タブ>[18_Excel操作]>[12_書式]> [Excel操作(値の取得)]からシナリオ内にドラッグ&ドロップします。

プロパティ画面を開くと、設定項目が説明付きで表示されます。
設定項目は以下になります。
【設定項目】
・ファイル名:値を取得するファイルを指定
・シート名:値を取得するシート名を指定 ※未入力の場合はアクティブなシートが対象になる
・セル位置:値を取得するセル番地を指定
・取得方法:valueまたはtextを指定
※value:指定したセルの値を取得
text:指定したセルの表示文字列を取得(例:日付や時刻などのセルから表示文字列を取得)
・格納先変数:取得した値を格納する変数
各設定項目は値で直接指定することも、変数で指定することも可能です。
今回は変数で指定する方法で実際の動作を確認していきます。
【設定内容】
・ファイル名:変数「ファイルパス」 ※初期値に「商品情報.xlsx」のファイルパスを設定済み
・シート名:指定なし
・セル位置:変数「セル位置」 ※初期値に「B2」を設定済み
・取得方法:value
・格納先変数:変数「結果」


実行して結果を確認してみましょう。
※今回は[待機ボックス]の値に変数「結果」の値が表示されるように設定しています。
実行結果を確認すると、[待機ボックス]のダイアログに変数「セル位置」で指定したB2セルの
「みかん」という値が反映していることが確認できます。

このように、[Excel操作(値の取得)]ライブラリではセル番地を指定してExcelファイルから値を取得することができます。
[Excel操作(値の取得2)]の設定方法
続いて、[Excel操作(値の取得2)]の設定方法です。
[Excel操作(値の取得)] ライブラリと同様に、
[ライブラリ]タブ>[18_Excel操作]>[12_書式]> [Excel操作(値の取得)]からシナリオ内にドラッグ&ドロップします。

プロパティ画面を開くと、設定項目が説明付きで表示されます。
設定項目は以下になります。
ほぼ[Excel操作(値の取得)]と同様ですが、先に述べたようにセルの指定方法が異なります。
【設定項目】
・ファイル名:値を取得するファイルを指定
・シート名:値を取得するシート名を指定 ※未入力の場合はアクティブなシートが対象になる
・セル(行):値を取得するセルの行を指定
・セル(列):値を取得するセルの列を指定
・取得方法:valueまたはtextを指定
※value:指定したセルの値を取得
text:指定したセルの表示文字列を取得(例:日付や時刻などのセルから表示文字列を取得)
・格納先変数:取得した値を格納する変数
[Excel操作(値の取得)]と同様に、B2セルの値を取得するように変数を指定していきます。
【設定内容】
・ファイル名:変数「ファイルパス」 ※初期値に「商品情報.xlsx」のファイルパスを設定済み
・シート名:指定なし
・セル(行):変数「行」 ※初期値に「2」を設定済み
・セル(列):変数「列」 ※初期値に「B」を設定済み
・取得方法:value
・格納先変数:変数「結果」
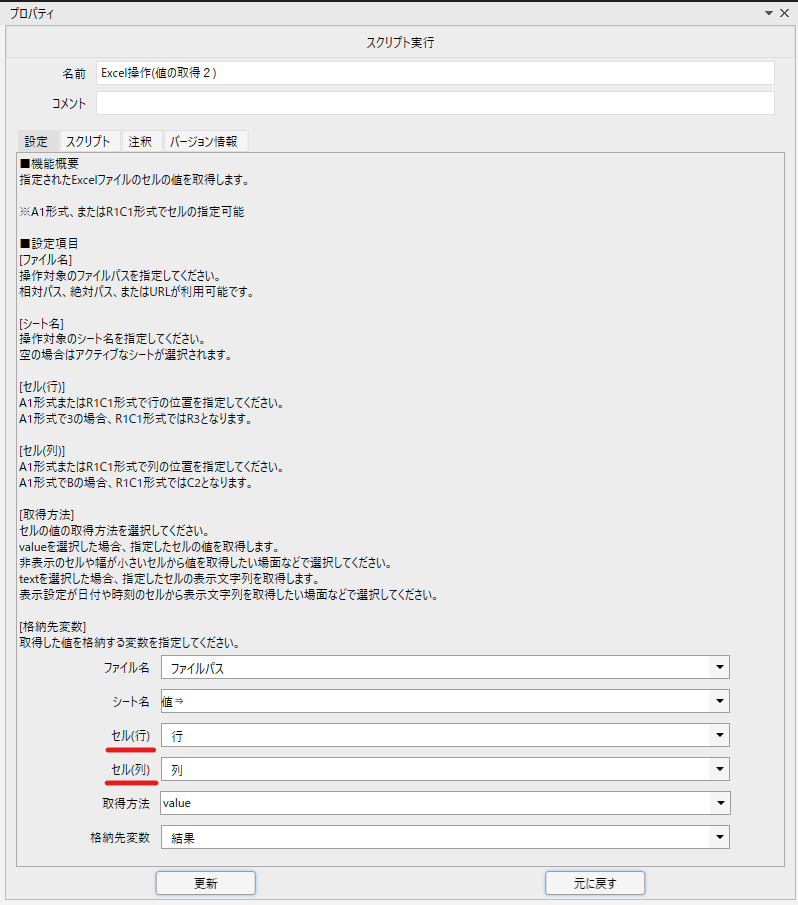

実行結果を確認すると、「商品情報.xlsx」のB2セルの値「みかん」が取得できていることが確認できます。

このように、[Excel操作(値の取得2)]ライブラリでは値を取得したいセルを行と列をわけて指定することができます。
[Excel操作(値の取得2)]の活用例
[Excel操作(値の取得2)]の活用方法例として、
繰り返し処理で同一列の値を順に取得する場合をご紹介します。
例えば、「商品情報.xlsx」のB列「商品名」の値を2行目から順番に取得したいとします。
この場合、変数「列」の「B」は固定となりますので変更する必要がありません。
変数「行」の値のみ、1ずつ増加すればよいということになります。
上記の処理を実現するには、[繰り返し]ノードと[カウントアップ]ノードを使用します。
※[繰り返し]ノードの詳細説明は省略いたします。

[カウントアップ]ノードでは、変数「行」の値を1ずつ増加するように設定しています。

実行してみると、「商品情報.xlsx」から商品名が順に取得されます。
繰り返すたびに行のカウントが1ずつ増加していることも確認できます。



今回は待機ボックスで値を表示するだけにしていますが、
別のExcelに転記させたり、Webブラウザに入力させたりと様々な処理に置き換えて使用できます。
終わりに
いかがでしたでしょうか。
今回はWinActor®の[Excel操作(値の取得)]、[Excel操作(値の取得2)]ライブラリについてご紹介いたしました。
Excelから情報を取得する場面は多々あるかと思いますので、用途に応じて使い分けてご活用ください。
本年もどうぞよろしくお願いいたします。




