
はじめに
こんにちは。ティーマネジメントのRinです。
いよいよ冬ですね。私はアイスクリームを暖かい部屋でコタツに入って食べるのが大好きです。
みなさまも是非思い思いの冬を楽しみましょう⛄
今回はマクロを使って3つのシートを結合させていこうと思います!
1シートずつコピーして貼り付けてを繰り返すのは大変ですよね。関数を利用しても可能ですが今回は
VBAを書いてみましょう!
マクロでデータシートの結合
マクロを書く準備をする
今回は【大阪支店】【京都支店】【滋賀支店】のシートにあるデータを【全社】のシートにまとめる
マクロを作成します。
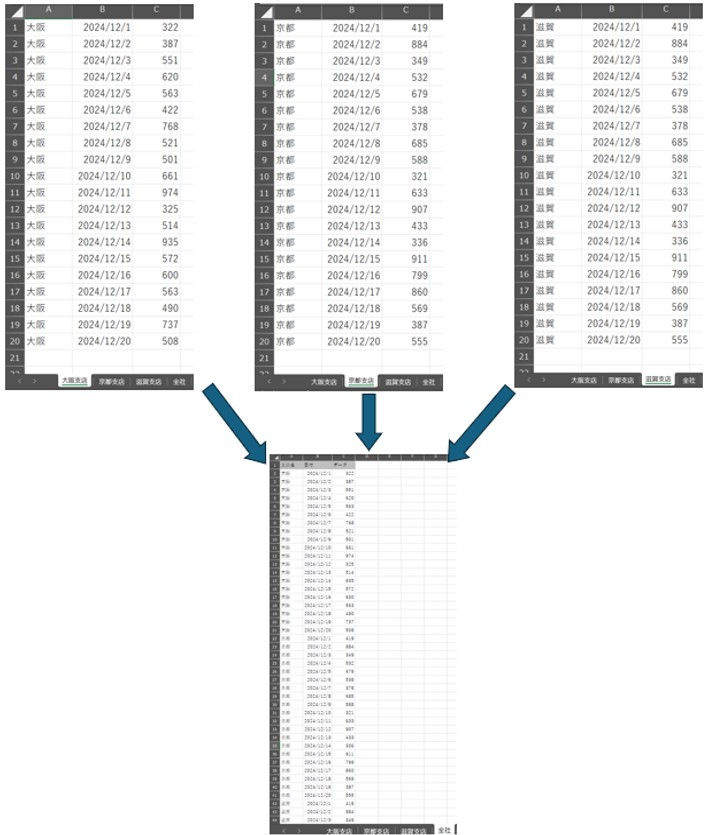
前回投稿いたしました【Excelをマクロでもっと便利に】にあります【準備をする】をご参照ください。
それでは作ってみましょう。
1.開発タブのVisual Basicを選択します。

2.標準モジュールを選択します。

3.右にある空白に下のコードを貼り付けましょう。
Sub シートデータの結合()
Worksheets("大阪支店").Range("A1").CurrentRegion.Copy _
Worksheets("全社").Range("A2")
Worksheets("京都支店").Range("A1").CurrentRegion.Copy _
Worksheets("全社").Range("A1").End(xlDown).Offset(1, 0)
Worksheets("滋賀支店").Range("A1").CurrentRegion.Copy _
Worksheets("全社").Range("A1").End(xlDown).Offset(1, 0)
Worksheets("全社").Select
End Sub4.次にボタンを作ります
全社のシートに移動し、
挿入>フォームコントロール>ボタン(フォームコントロール)を選択します。
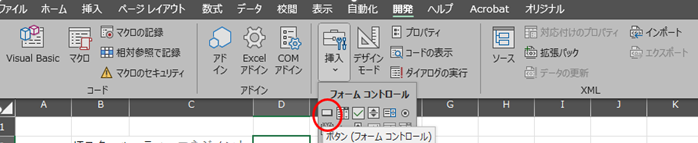

5.ボタンを編集します
右クリックを押しテキストの編集でボタンに名前を付けます。
次にもう一度右クリックを押しマクロの登録を選択します。
マクロ名【シートデータの結合】
ここからはもうボタンを押すとマクロが動きます!左クリックしてみましょう

日々当たり前に簡単だと思って作業していることもワンクリック、ワンスクロール減らすだけで
積み重ねると結構な時間になっているかもしれません。
Excelを主に使用して作業されている方にはぜひマクロを導入し自動化の快適さを感じていただきたいと
思っています!
弊社では業務改善のためのマクロ開発やFilemakerを使用してのシステム開発、RPAも取り扱っております。
業務改善に行き詰まりを感じている・・何から始めれば・・という方はぜひご相談ください。





